Within WhosOff any Approvers and Super Users can quickly gain access to Reports that will display their staff leave entitlements, to run this sort of Report you can follow these steps.
Running the Yearly Breakdown - Summary Report
- Login to your WhosOff account.
- Click on the "Reports" tab.
- On the right hand side, under "Yearly Breakdown" you will be able to select parameters to build a report, as per the example below;
- Year - This Year (or select the required Year you wish to view Balances for).
- View Type - Summary
- View - On Screen*
- Report For - Company**
*This Report can also be exported to .CSV via a spreadsheet if preferred (as can many other reports in WhosOff).
A view of the report can be seen below.
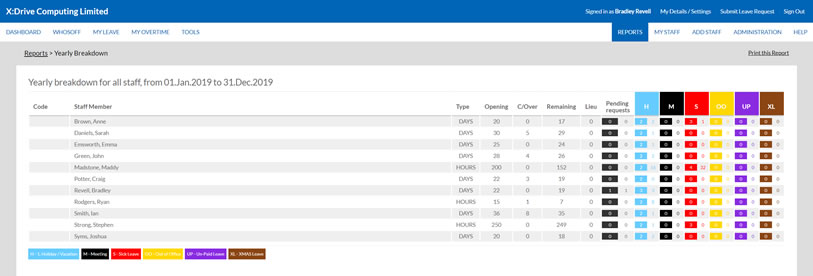 Screenshot: Showing Yearly Breakdown Summary report which details staff opening and remaining balances for the selected year.
Screenshot: Showing Yearly Breakdown Summary report which details staff opening and remaining balances for the selected year.
This Report will detail each Staff members Opening and Remaining Balances (incl. Carryover and Lieu Days/Hours if applicable), but you can also see a summarised number of Days / Hours that each Staff member has requested for the different leave types on the system.
The columns on the right hand side of the report indicate two fields for each leave type that your company has setup, at the bottom of the report you wll find a key of the Leave Types, so that you can easily see which Colour relates to which type.
The values that appear in these fields will depend on the following:
Leave Types where Allowance Deducted
- Value in shaded box: Calendar Days (The total number of Days requested off, including Non-Working Days)
- Value in white box: Allowance Days/Hours (The total number of Days / Hours deducted)
Leave Type where Allowance not Deducted
- Value in shaded box: Calendar Days (The total number of Days requested off, including Non-Working Days)
- Value in white box: Working Days/Hours (The total number of Working Days/Hours requested)
PLATFORMS
CATEGORIES
PHRASES
balance, report, staff balanceSimilar articles