If you are an approver or super user in your company's WhosOff account, you might have staff members that you manage and therefore can take action on any leave requests that require your attention.
TO APPROVE LEAVE
- Login to your WhosOff account
- Click on Leave on the Left Hand menu
- Click on Pending Leave
- On the resulting page, you will be able to quickly locate any pending leave requests that require your attention, along with the following information;
- Requested - This indicates when the leave request was originally submitted
- Staff Member - Who the request is for
- Approver - Who the staff member's approver is
- From - When the request starts, the next column will indicate the request length/end date
- Duration - This will indicate the total duration in days/hours (this is calculated in Calendar Days - including non working)
- Free - This shows if the request covers any Free Days (Bank/Public Holidays)
- Working - How many working days are included in the request
- Allowance - How much allowance will be deducted on approval from the staff member's Remaining Balance
- Leave Type - Which leave type has been requested
- Also in line with each request you will see 3 Options, either View, Process or Approve
VIEW A PENDING LEAVE REQUEST
Sometimes leave requests will need further checking to see whether or not they can be approved, before you take action you can click View under the options column.
From this screen, you will be able to review the leave request details in a lot more detail along with checking the staff member's current Opening and Remaining Balances.
Also from this page, you will be able to review the WhosOff tab (on the left hand side of the request details), this offers you the chance to make sure that the period booked is clear of any potentially conflicting leave requests, you can even review the staff member's Yearly Calendar to make sure that any regular occurrences are picked up on before a further leave request is approved.
After reviewing the information, you can use the Process Request section located on the Manage tab to either Approve or Decline the request. Once processed the staff member will receive an email notification informing them of the outcome (depending on the leave type settings) and the WhosOff calendar will be updated immediately.
You can also Cancel a leave request, for example if it has been submitted incorrectly.
PROCESS A PENDING LEAVE REQUEST
Sometimes you don't need the full detail to be able to make your decision on whether to Approve or Decline a leave request, therefore clicking on Process under the Options column will allow you to process it a lot quicker, while still seeing any Notes the user may have included.
When you click on Process the system will open up the Right Hand menu, remember the theme of Right Hand menu for processing and Left Hand menu for navigating.
From the Right Hand menu, you will see a brief snapshot of the leave request information, along with any accompanying Notes.
When you want to make your decision, use the Decision option to select either Approve, Decline or Cancel.
After making any decision (depending on your leave type settings) all related parties will receive an email notification regarding the outcome and the WhosOff calendar will be updated immediately.
APPROVE A PENDING LEAVE REQUEST
If you don't need to see any information at all, beyond the dates and staff member requesting leave, then clicking Approve will present a prompt, where you can simply click Yes to approve the leave immediately. Or, if you didn't mean to click this, you can click No to reconsider.
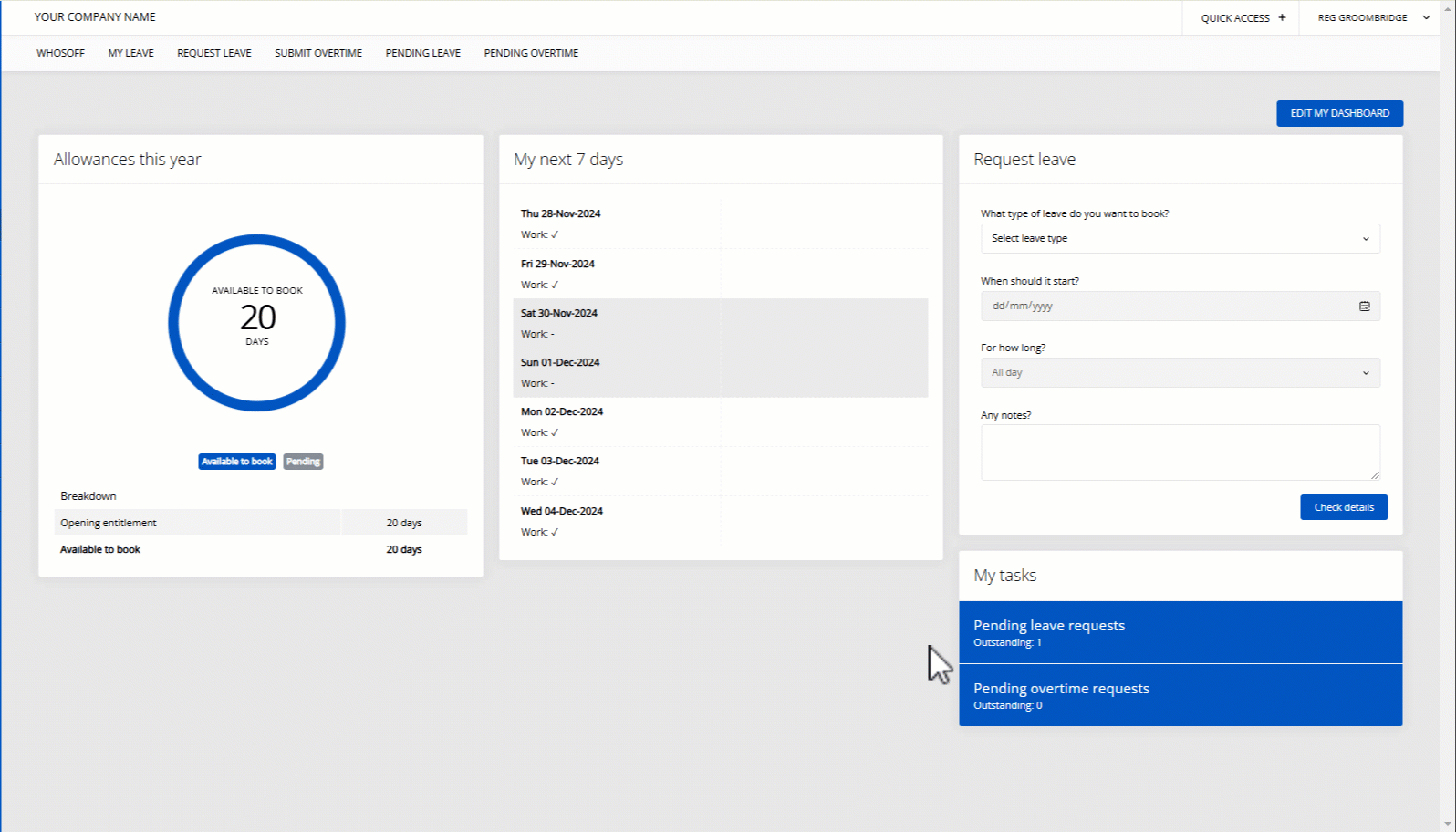
PLATFORMS
Web / OnlineCATEGORIES
LeavePHRASES
approve, approver, leave, process leave, approve leaveSimilar articles
