Sometimes there are situations whereby you may need to either limit the number of people that can be off at the same time, or even restrict particular staff members from being off together. Within WhosOff there are many different restrictions you can setup to ensure that you are always on top of your staffing numbers at the most business critical moments of the year.
MINIMUM DEPARTMENT LEVELS
Minimum Department Levels allow you to control an entire departments absence bookings by specifying how many staff members you need to have in the office on any given day. The system then blocks any further leave requests from being submitted should the level be reached. To allow you to further manage these department levels with the right leave requests, you will also need to choose which leave types are included in any checks made.
- Login to your WhosOff account
- Click on Administration on the Left Hand menu
- Then click on Departments
- On the resulting page you will see any departments that you have on your account
- In line with the department you want to apply this level to, click Edit (on the right hand side of the page)
- Then in the Min. staff level field enter the required number of staff you must have present on any given day
- After applying the level, click Save.
For example - If I have 10 people in my Sales team, but I can only afford to allow 4 of them to be off at the same time, I would set my Min. Staff Level to 6.
Note that minimum department levels take into account users' non-working days - so if you have a department where one person never works on a Friday, your staffing level for Friday would permanently be treated as one lower, for the purposes of calculating how many staff are working.
STAFF TO STAFF RESTRICTIONS
Stopping key personnel from having the same day off can help to prevent your team(s) from running below efficiency, staff to staff restrictions allow you to stop those individuals from booking any leave for the same day.
- Login to your WhosOff account
- Click on Administration on the Left Hand menu
- Then click on Manage Staff
- In line with the relevant staff member, click Restrictions (you may want to use the search filters to locate the relevant person)
- On the right hand side of the page use the New Restriction tool to setup who you would like to block this person from being off at the same time as, for example:
- Name - John Smith
- Add reverse entry? - Yes - This allows you to add the restriction both ways*
* Based on the example above we want to restrict our manager from being off when John Smith is off, but we also don't want John to book time off when the manager already has, therefore we've chosen to reverse the entry as well.
As staff to staff restrictions are personal, if you need to setup more, they will need to be added individually per staff member.
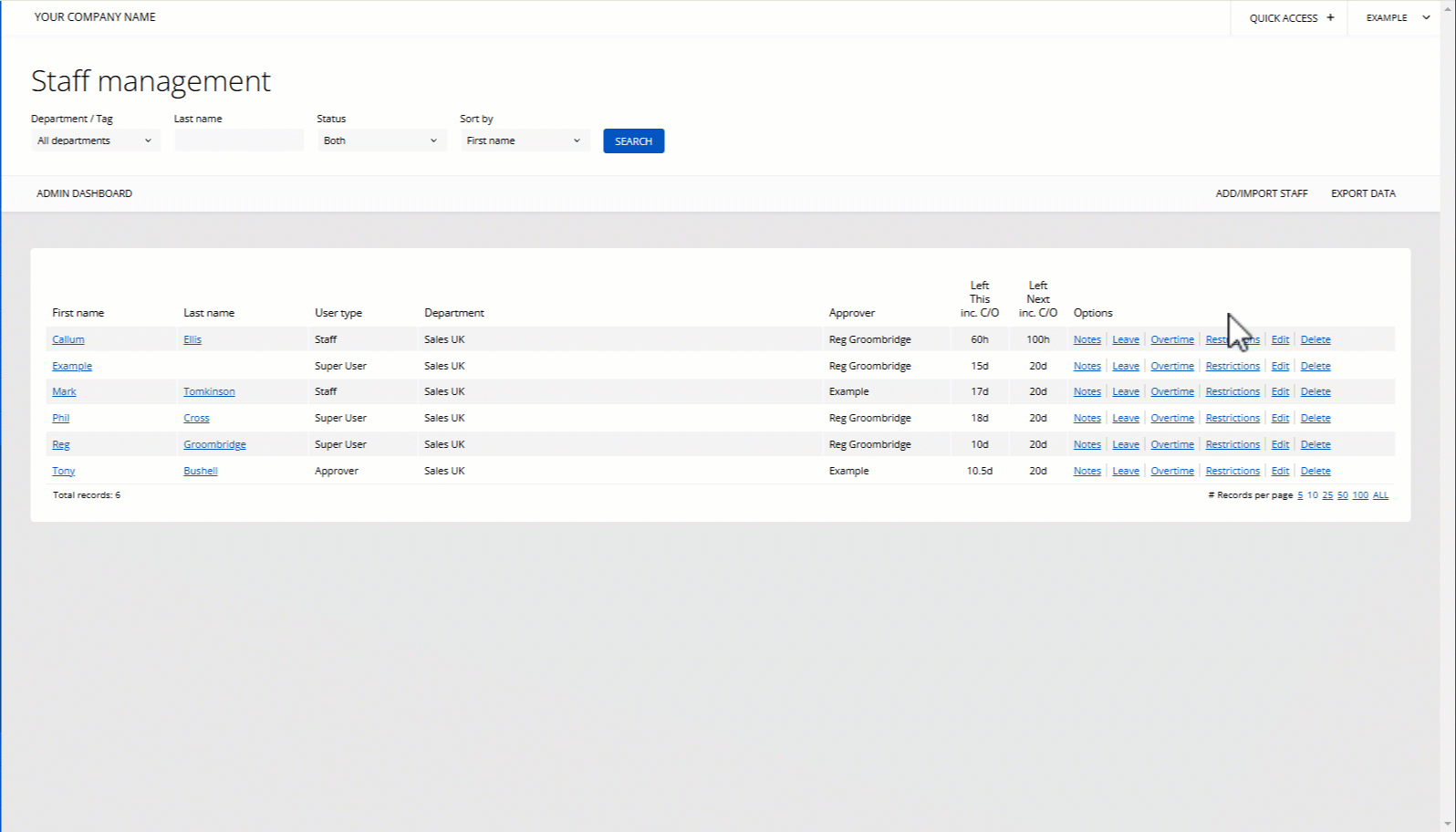
RESTRICTED DAYS
On top of being able to limit how many people can be off at the same time, or even stopping certain people from being off at the same time, you might need to completely block either an entire department or the whole company from booking leave. Using restricted days, you can ensure that your busiest periods are looked after and that you have a full workforce available.
- Login to your WhosOff account
- Click on Administration on the Left Hand menu
- Click on Free/Restricted Days
- Then click on Add Free/Restricted Day
- On the resulting page you will be able to complete the necessary details for the new restricted day
- Type - Restricted
- Start Date - choose the start date
- For how long?
- All Day
- For longer than a day (you will then need to specify an End Date)
- Description - This could briefly highlight what the restriction is for
- Apply to
- All Departments
- Selected Departments - Then tick which Departments the restricted day applies to
- Once you've completed the necessary details, click on Add New.
Please bear in mind that super users may be able to submit time off on a staff member's behalf to override the above restrictions.
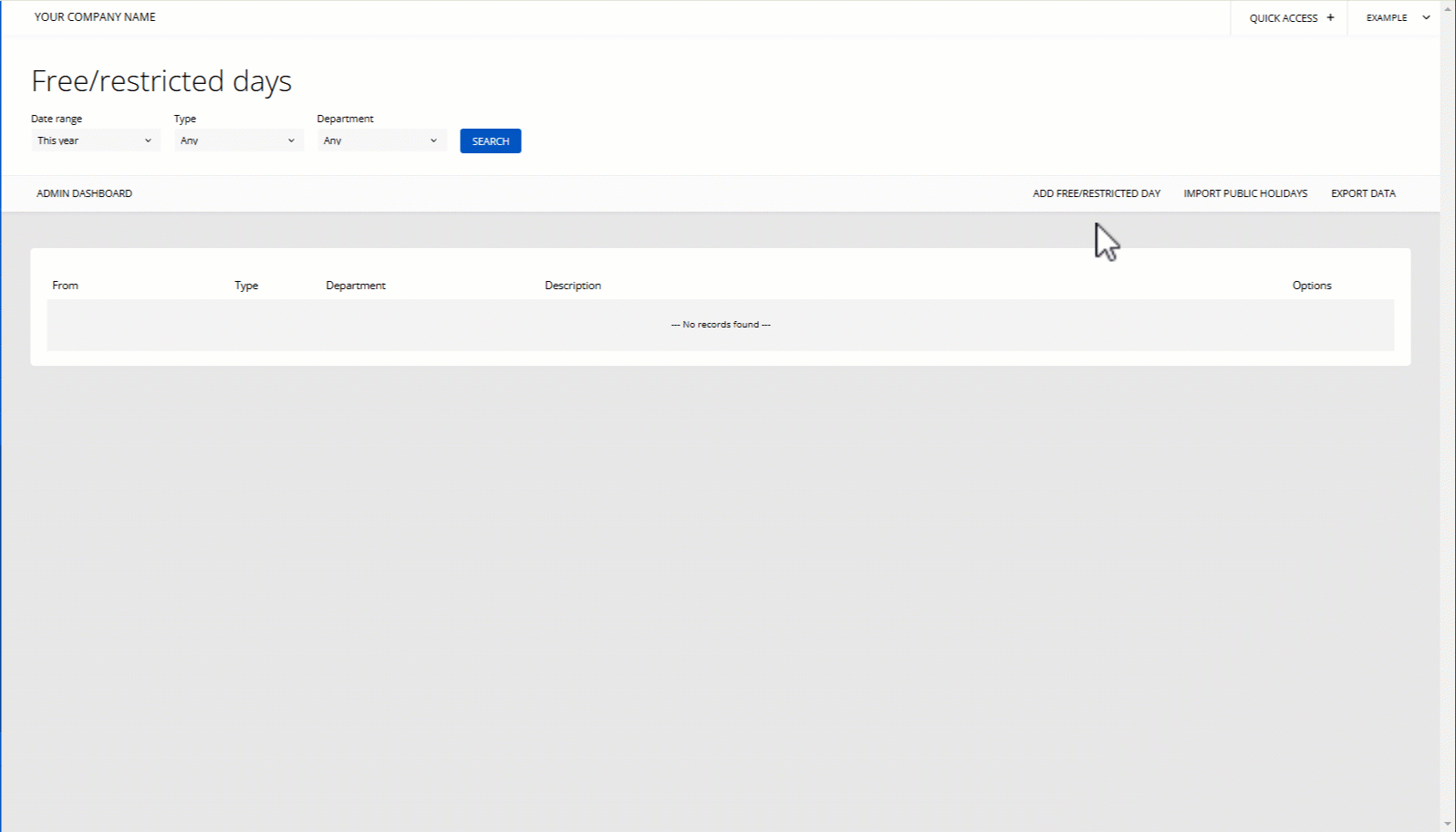
PLATFORMS
Web / OnlineCATEGORIES
Rules & RestrictionsAdministration
PHRASES
restrictions, department levels, staff restriction, block leave, minimum level, restrict day, restrictedSimilar articles