In WhosOff you can set up leave-specific rules surrounding the number of days / hours that staff are allowed to book per leave type per year, these rules can be set at a company level or you can set up personal rules for specific staff members.
To set up your company's rules;
- Click Administration on the Left Hand menu
- Click Admin dashboard
- Under the Bulk section, click Leave rules.
LEAVE TYPE RULES
These rules can be set up in Days and/or Hours, and will affect different staff members depending on whether their allowance is calculated in Days or Hours, or if the leave type itself can only be booked in Hours. The options to set up rules for a leave type are:
- Max working time (Days) - this rule will apply to all Days users, and if no Hours rules is set, will also apply to the Hours users
- Max working time (Hours) - this rule will only apply to Hours users, unless the leave type can only be booked in hours, in which case the rule will apply to all users.
In all cases, rules are based on the maximum amount of working time a user can book, i.e. non-working days and Free Days won't be counted towards the total, for rules purposes.
You can use the Add or Edit options to create or update leave type rules, or click Clear if you would like to remove the values for a specific leave type (personal staff rules will still remain and must be deleted separately). Setting a rule value to 0 will mean that affected users cannot book that leave at all, and will show on the rules page as an 'X'.
STAFF RULES, BY LEAVE TYPE / RULES FOR STAFF MEMBER
Using the filter at the top of the Leave rules page, you can also choose to view any rules applied to specific staff members, either by leave type or by individual. To create a rule for a specific staff member;
- Select Staff rules, by leave type from the View/Set filter and choose the type of leave you want to limit
- Click Search
- Under the Staff member column, select the relevant leave type
- The Allowance type will be determined automatically, based on the user's allowance type and whether the leave type can only be used to book in hours
- Enter the relevant number of Days / Hours in the Value field and click Add.
IMPORTANT! Personal staff specific rules supersede the rule set for the company.
When a staff member's leave reaches the amount set by the rule, the system will then reject any further requests and inform the staff member accordingly.
When viewing rules by staff member or leave type, the system will show how many working/allowance days each user has booked, for that leave type. If a user has taken more than their alloted rule (this can happen through admin intervention, or if the rule was put in place after the leave was booked), this information will be highlighted.

Example 1 - The company standard allowed for Sick Leave is 5 days, however new staff members are only allocated 3 days for Sick Leave. Therefore any new staff members have their personal leave rule set at 3 Days.
Example 2 - Staff in the company might receive 25 Days allowance per year, however 20 days of the allowance can only be used on Holiday, 4 days can be used on Personal Leave and 1 day for the Birthday leave type.
OVERRIDING RULES
While rules will prevent staff and approvers from inputting leave when the maximum amount is reached, super users can always override any rules by using the Record Leave (ADMIN ONLY) tool. For more information on this, please see our article about adding leave for staff as a super user.
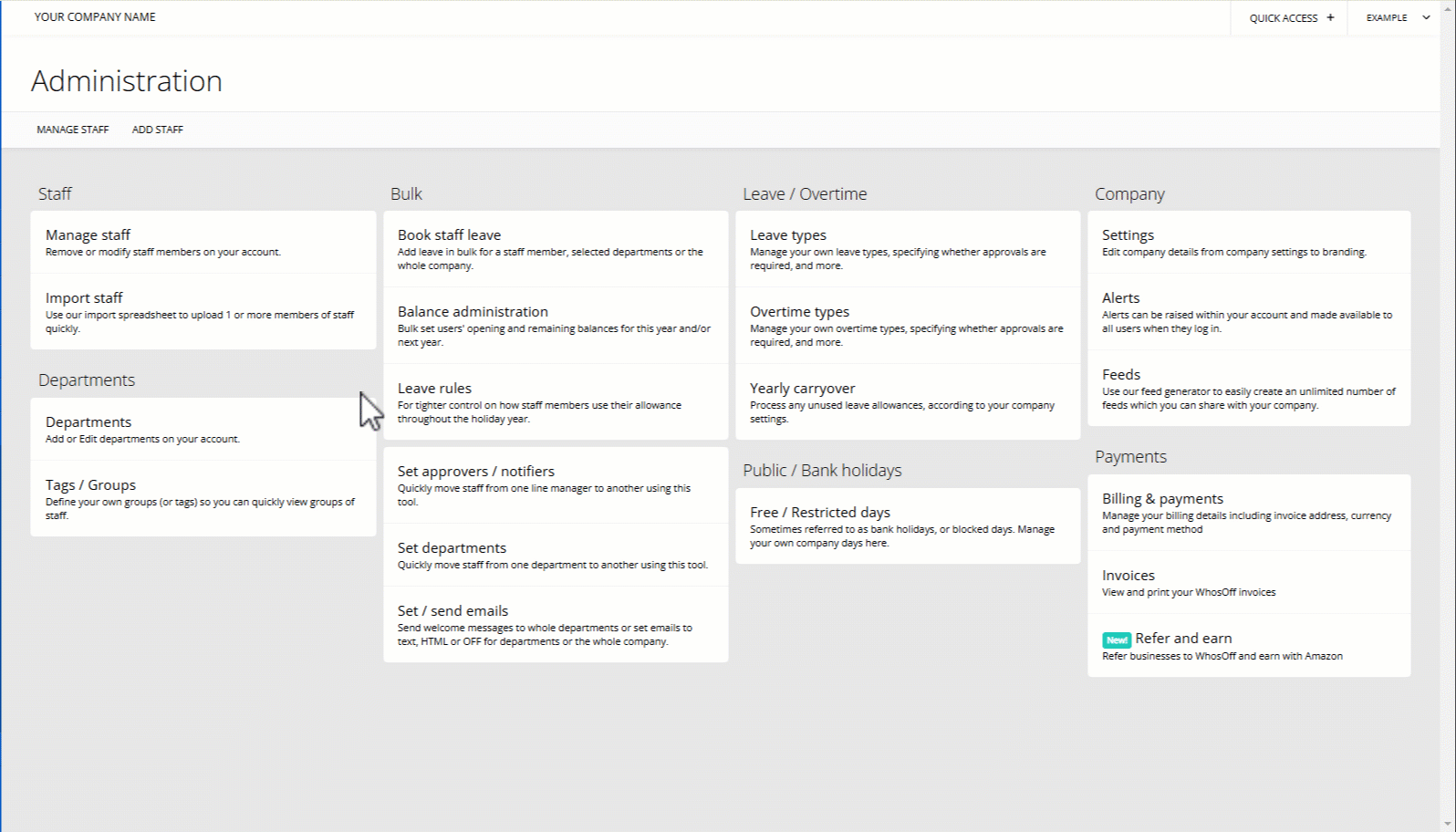
PLATFORMS
Web / OnlineCATEGORIES
AdministrationRules & Restrictions
PHRASES
leave, rules, limits, levels, restrictions, maximumSimilar articles