Using Microsoft Outlook and the built-in Internet Calendars feature, you are able to subscribe to a calendar feed that you have setup within WhosOff. In order to subscribe to a feed you will need to follow the steps below.
Important Note: It is possible for staff members to share the link outside the organisation and also for staff members who have left to still be able to access the calendar feeds.
WHICH FEEDS ARE AVAILABLE TO ME?
In order to establish which feeds are available to you, follow these steps;
- Login to your WhosOff account
- Click on the Tools option using the Left Hand Menu
- Then click on Calendar Feeds.
- On the resulting page there will be a list of the feeds that are available for you to subscribe to (as shown below).
If there are no feeds listed on this screen, you can contact an account Super user and request a feed be created by them.
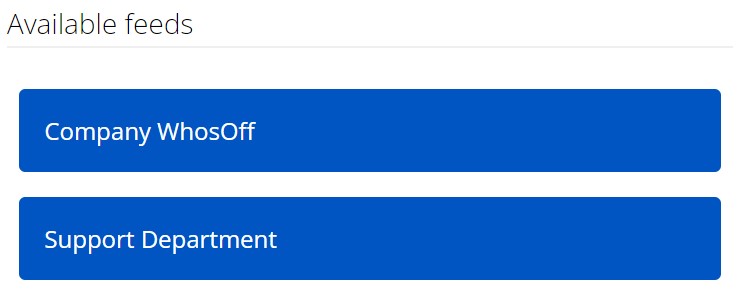
HOW OFTEN ARE THE FEEDS UPDATED?
Feeds are automatically updated everytime your Microsoft Outlook requests the feed from WhosOff (this is normally every hour).
HOW DO I SUBSCRIBE TO AN AVAILABLE FEED?
To subscribe to a calendar feed that is available to you, follow these steps (you will need to have opened both Outlook, and be logged into your WhosOff account):
- In WhosOff, from the Calendar Feeds page (mentioned above) locate the feed you would like to subscribe to and Right Click on it and select;
- Using Microsoft Edge select Copy Link
- Using Firefox select Copy Link Location
- Using Chrome select Copy Link Address
- Using Safari select Copy Link
To add the WhosOff calendar feed into your Outlook you can follow the below steps;
- In Microsoft Outlook, click on File (in the Tools bar)
- Then, click on Account Settings and select Account Settings
- Then click on Internet Calendars
- Next click on New and the New Internet Calendar Subscription window will appear (shown below)
- In the space provided, paste in the feed link using either CTRL + V (or SHIFT + Insert), then click on Add
- In the resulting pop up box, enter a Folder Name e.g. WhosOff Calendar Feed and click OK
- Close the Account Settings pop up
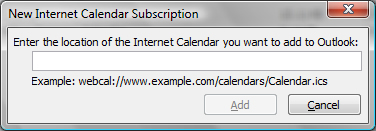
The new feed will become available inside your calendars area (shown below) once the link has been checked by Outlook.
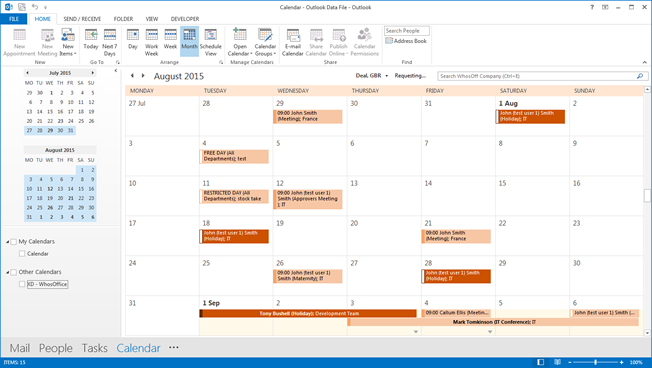
Screenshot: Microsoft Outlook showing subscribed Calendar Feed from WhosOff
PLATFORMS
Web / OnlineCATEGORIES
3rd Party IntegrationsPHRASES
calendar, feeds, calendar feed, outlook, subscribe, outlook feedSimilar articles