If you need to Approve / Decline any leave requests that your staff members have submitted within their WhosOff account, follow these simple steps to access any Pending Leave Requests that require your attention.
Instructions
- Ensure you are logged into your account
- Tap on the Menu Toggle icon
- From the menu, tap on Pending Leave
As a Super User you will be able to select All Staff as well as your own staff, allowing you to approve anyone's time off in the system - On the resulting page tap on the desired leave request
- From here you will see any details relating to that leave request
- At the bottom of the request you can select the outcome (Approve, Decline or Cancel) as well as enter your Notes (if applicable)
- Confirm your decision via the on screen prompt
- The system will then confirm to you that the leave request has been processed.
Visual Overview
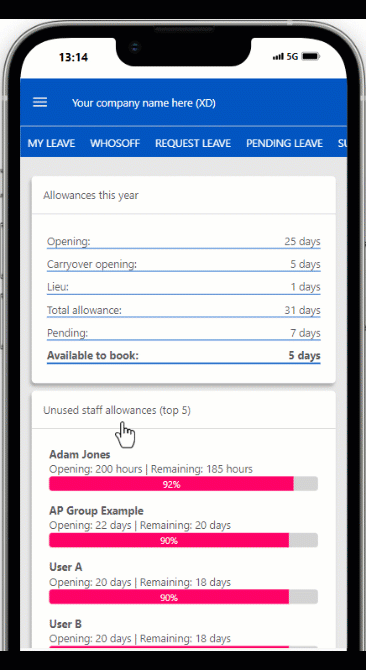
PLATFORMS
AndroidIOS
Mobile
CATEGORIES
LeavePHRASES
approve, leave, requestSimilar articles